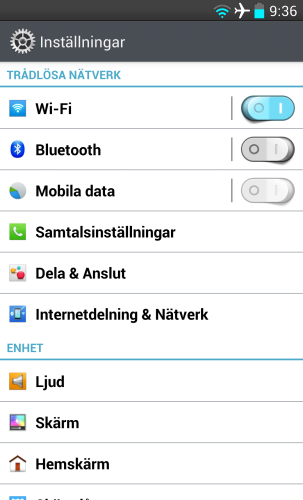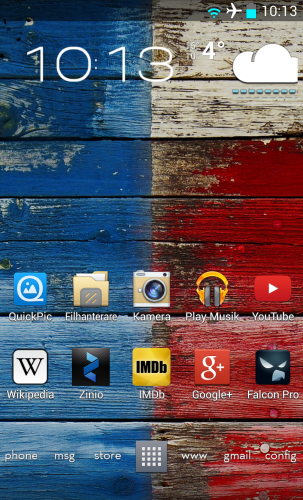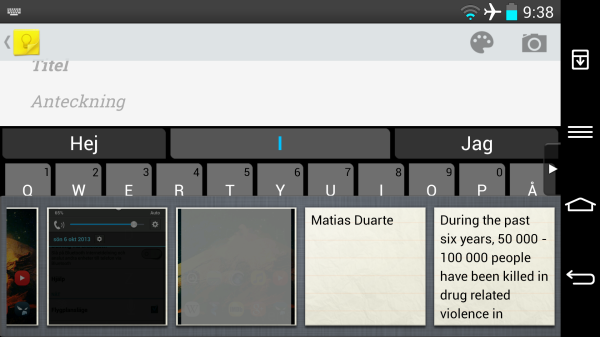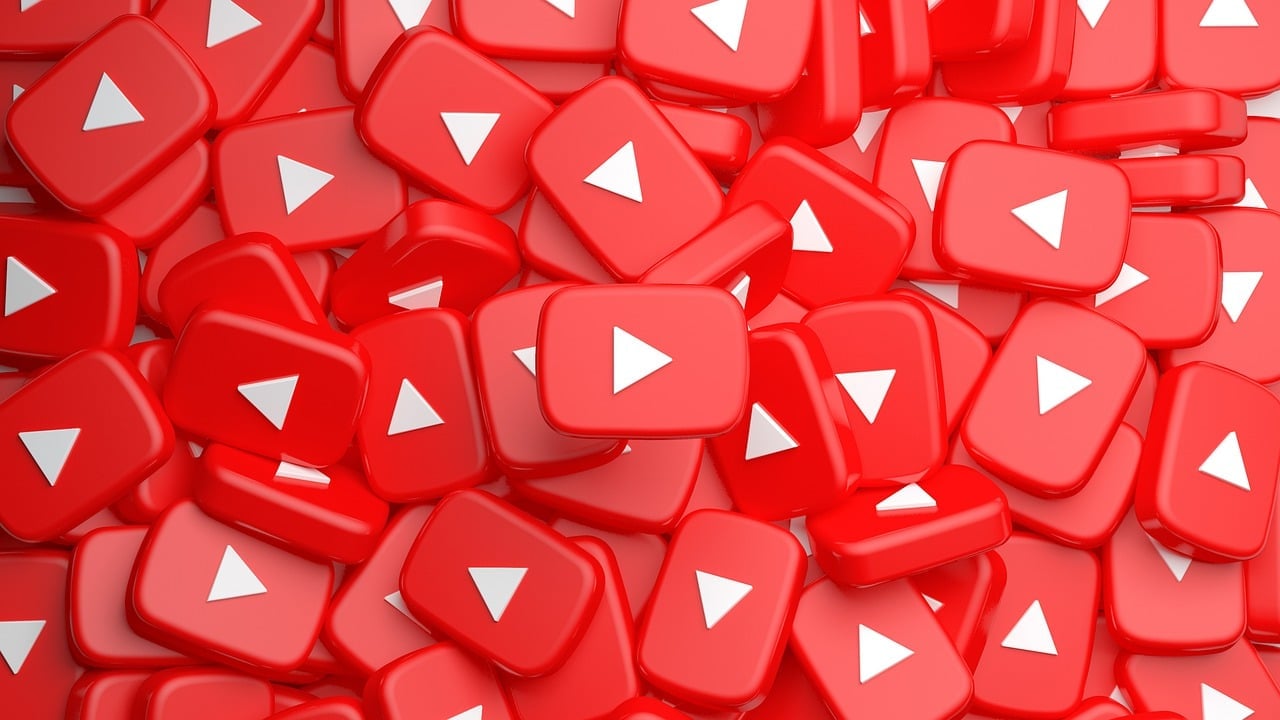LG G2 är en lite ovanlig smartphone, både i utformningen av hård- och mjukvaran. Telefonen har till exempel inga knappar alls längs sidorna utan volym- och strömknapparna har istället placerats under kameran på baksidan. G2 är även den första Androidmobilen från en större tillverkare med anpassningsbara virtuella navigationsknappar.
För alla som skaffat en LG G2 kommer här en samling tips och tricks som förhoppningsvis kan vara användbara. Är det någon som känner till fler G2-knep? Lämna gärna en kommentar och berätta!
Inbyggt emojistöd
G2 har inbyggt emojistöd som är kompatibelt med IOS. Det är samma uppsättning ikoner som i WhatsApp och i Iphones. När en Iphone-användare använder smileys på exempelvis sociala nätverk kommer de visas korrekt på G2.

För att använda dessa emojis öppnar du LGs tangentbord och trycker på smileyikonen längst ner till vänster. Tryck därefter på någon av flikarna nertill för att infoga emojis.
Ta smidigare skärmdumpar
Eftersom knapparna på G2 sitter på baksidan kan det vara lite krångligt att använda volym ner + strömknappen för att ta skärmdumpar (vilket dock fungerar).
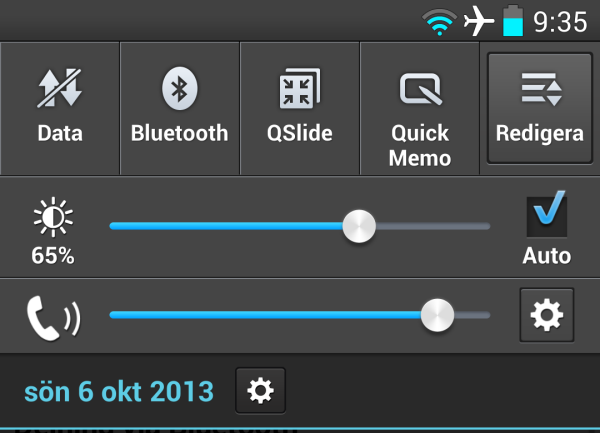
Det smidigaste sättet att ta skärmdumpar är att istället använda Quick Memo. Fäll ner aviseringsfältet högst upp och tryck på Quick Memo bland knapparna. Om du inte ser ikonen för Quick Memo kan du behöva scrolla åt sidan i listan eller lägga till den genom att scrolla åt sidan och trycka på Redigera-knappen. Quick Memo kan även nås genom att svepa uppåt från skärmens nederkant.
Quick Memo fångar en bild av vad som var framme när du öppnade appen. Tryck bara på Spara-ikonen högst upp till höger i Quick Memo och därefter på Galleri för att spara skärmdumpen.
Använd volymknapparna som genvägar
Om du långtrycker på volym ner-knappen med skärmen avstängd kommer kameran startas. Du kan därefter använda båda volymknapparna för att ta kort.
Ifall du istället långtrycker på volym upp-knappen när skärmen är släckt kommer Quick Memo att startas, så att anteckningar snabbt kan skrivas ner.
Dubbeltryck på skärmen för att starta och stänga av den
Den här punkten är självbeskrivande – det går att starta skärmen genom att dubbeltrycka på den. Vi tycker att enheten svarar bäst på dubbeltryck någonstans kring mitten av skärmens övre halva.
Ifall du använder LGs egna hemskärmsapp kan du även dubbeltrycka på en tom punkt på valfri hemskärm för att stänga av skärmen.
Dölj QSlide i aviseringsfältet
LG har gett användare ett belamrat aviseringsfält, fullt av sliders och knappar. Det går att göra aviseringsfältet något renare genom att trycka på Qslide-ikonen högst upp – då försvinner rutan med genvägar till fönsterappar.
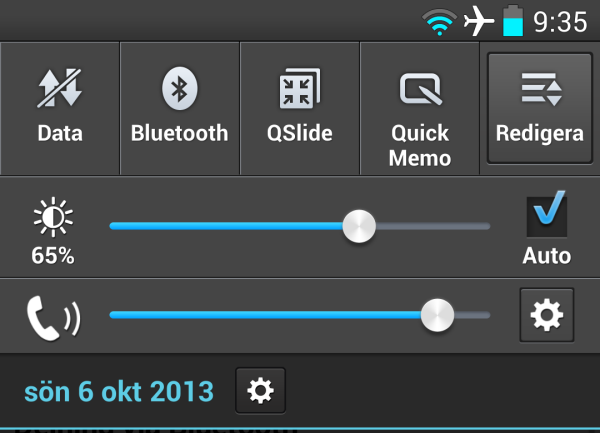
Om du inte ser ikonen kan du behöva scrolla åt höger eller lägga till den genom att scrolla höger och därefter trycka på Redigera-knappen.
Få vanlig lista för inställningarna
LG har likt Samsung valt att dela upp inställningarna i flikar. Till skillnad mot TouchWiz går det dock att växla mellan flikarna med svepgester på G2.
De som ändå föredrar en traditionell vertikal lista för inställningarna kan aktivera det genom ett alternativ. Öppna inställningarna, tryck på menyknappen och välj Byt till listvy.
Aktivera snabbknapp för aviseringsfältet
På telefoner med större skärmar som G2 kan det ibland vara lite bökigt att nå upp med ett finger för att dra ner aviseringsfältet. G2 har anpassningsbara virtuella knappar och användare kan lägga till en snabbknapp för att fälla ner menyn.
Gå till Inställningar – Skärm – Främre tryckknappar och aktivera en layout som innehåller knappen för att fälla ner och upp aviseringsfältet. Vår erfarenhet är att knappen gör det betydligt smidigare att använda telefonen.
Byt ut ikoner i LGs egna launcher
LGs hemskärmsapp har inte stöd för hela ikonpaket men det går att byta ut enskilda ikoner för appar. Så här går det till: Långtryck på ikonen du vill byta bild för. Den får därefter en pensel i högra hörnet. Tryck på ikonen igen och från fönstret som dyker upp kan du välja annan ikon från en inbyggd samling eller ange valfri bild från galleriet.
Byt tema för SMS-appen
Det går att ändra tema för SMS-appen om du inte gillar hur den ser ut. Öppna meddelandeappen och tryck på menyknappen. Välj Inställningar och därefter Konversationstema. Därifrån kan du ange hur konversationerna ska se ut, med inställningar för både pratbubblor och bakgrund.
Använd G2 som trådlös lagringsenhet
Du kan få tillgång till lagringsutrymmet på din G2 över Wi-Fi. På så vis kan du föra över och hämta filer trådlöst via dator.
För att aktivera alternativet går du till Inställningar – Dela & anslut – Trådlös lagring.
G2 har en urklippshanterare
Varje gång du klipper ut eller kopierar text hamnar informationen i en urklippshanterare, eller som LG kallar det i klippbrickan.
För att nå klippbrickan långtrycker du på en tom plats i ett textfält och väljer därefter Klippbricka. En meny glider då in från höger och därifrån kan du bläddra mellan allt som för tillfället finns i urklippet. För att infoga text från klippbrickan trycker du bara på den.
Enkel delning och radering från galleriet
Om du öppnar en bild i LGs galleriapplikationen och sedan zoomar ut genom att nypa skärmen, kommer du till en särskild översiktsvy. Från den vyn kan du enkelt radera bilder genom att svepa dem uppåt och dela bilderna genom att svepa dem neråt.



) 52
52